
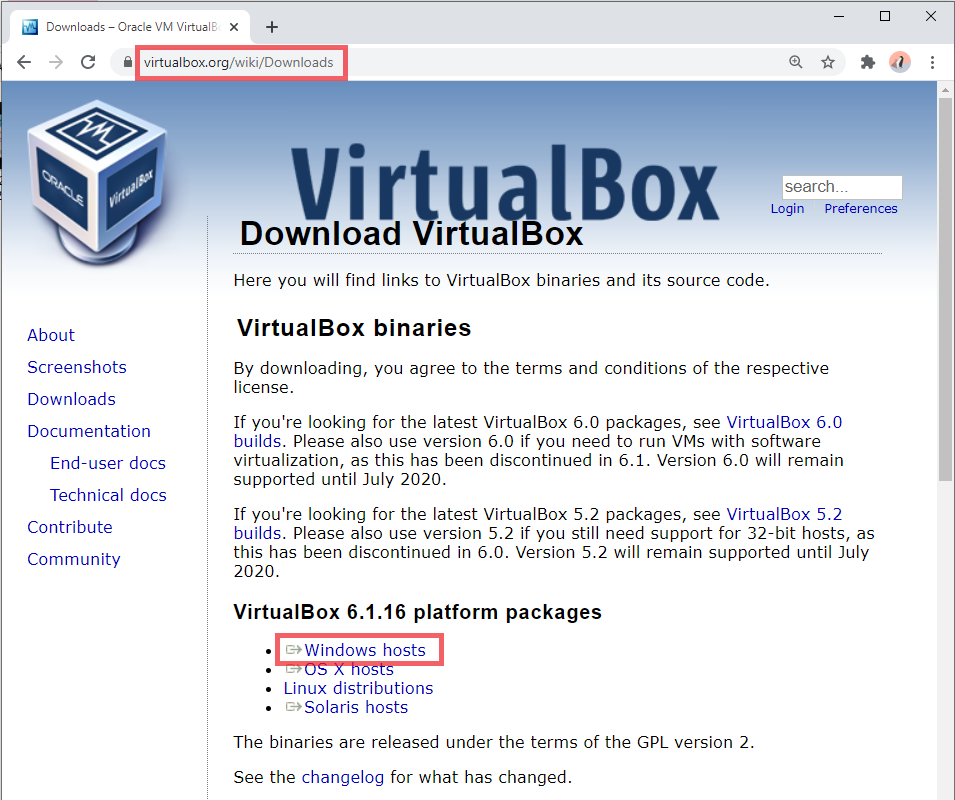
Make sure the option for this check is enabled. Once you are inside the BIOS/UEFI configuration, go looking for the section called “ Intel Virtualization Technology” (if you are running an Intel CPU, sorry AMD). Keys like “ DEL”, “ F2”, “ F8”, “ F9”, “ F12” might do the trick. While it’s restarting, we are going to take a look at the second check that is make sure your Intel Virtualization Technology is enabled in the BIOS or UEFI Step Two – Enable Intel Virtualization Technology in BIOS or UEFIĭepends on the type of motherboard you are running, make sure to press the hot keys that would trigger you to load into BIOS/UEFI setting configurations. This will force you to restart your Windows. This will launch the prompt, where you can choose to uninstall Hyper-V You can go to Start > “ Turn Windows features on or off” If you have the feature added/running it doesn’t work very well side by side with other Virtual Machines like VirtualBox. Hyper-V is, essentially, Microsoft’s implementation of running virtual machine in your Windows. If you have one of those settings configured as mentioned, this is the reason why you are only seeing 32-bit guest operating systems available when create a new virtual machine. You either have Hyper-V turned on, or have Intel Virtualization Technology disabled in BIOS. It was showing 64-bit operating systems as one of those options in VirtualBox but you don’t know why there are only 32-bit versions listed below. So we know your machine is on 64-bit and perhaps at some point. You are not restricted in running 32-bit of Windows.

This isn’t “normal” and you can fix it to enable VirtualBox to support 64-bit OS.

If the host machine is 64-bit and you are using VirtualBox to host and running your virtual machine, don’t be puzzled if your VirtualBox is showing you that it can only support for 32-bit of operating system.


 0 kommentar(er)
0 kommentar(er)
